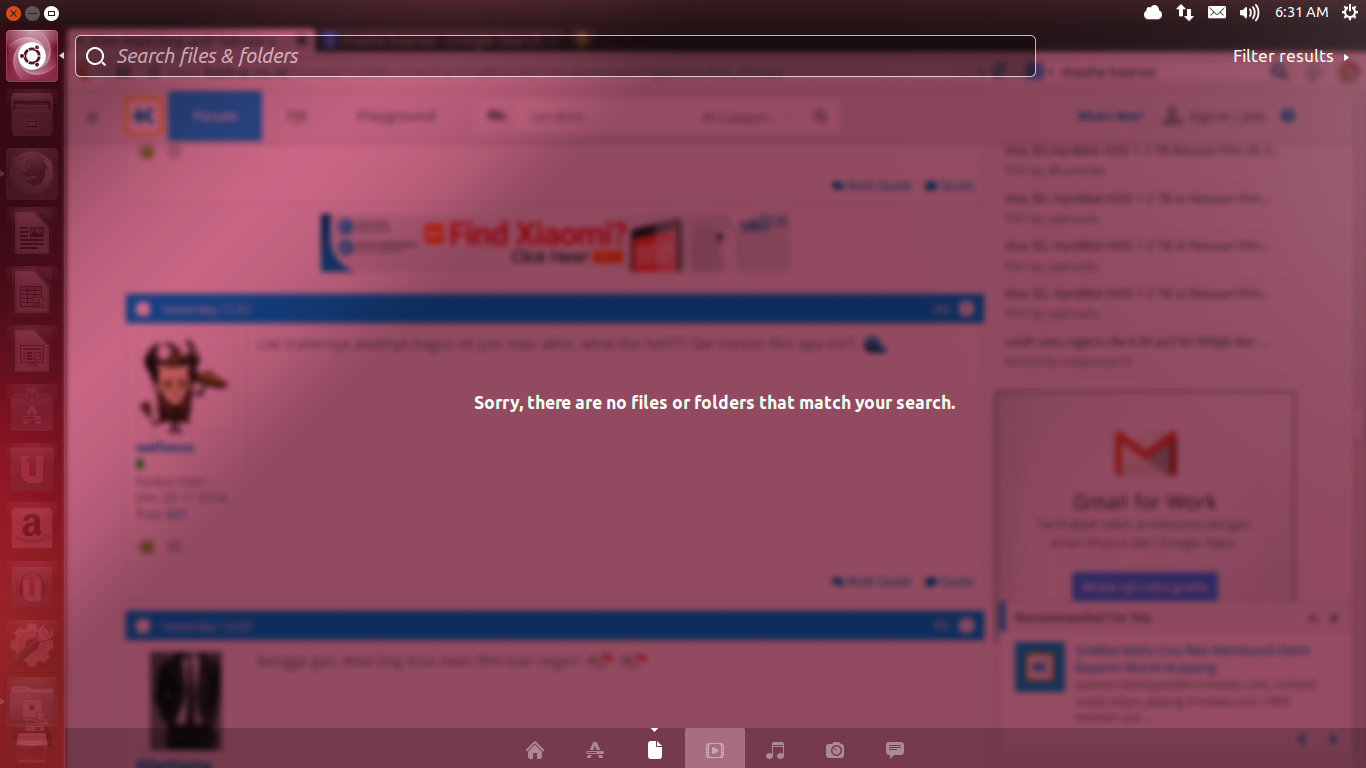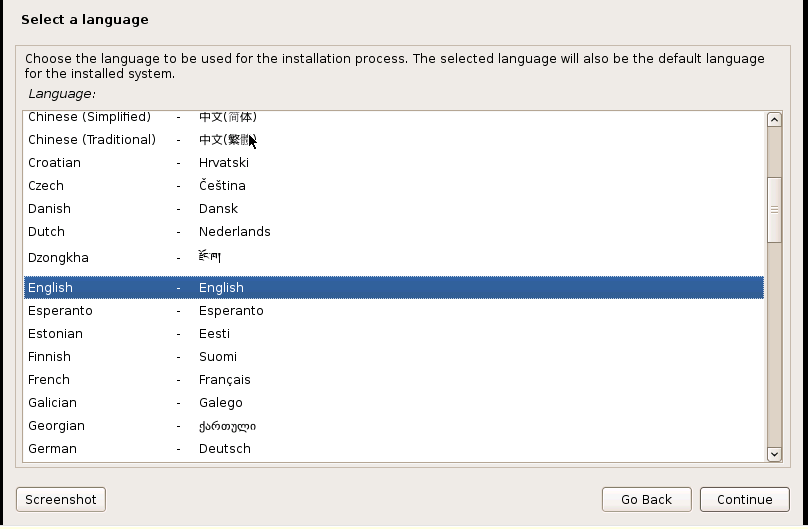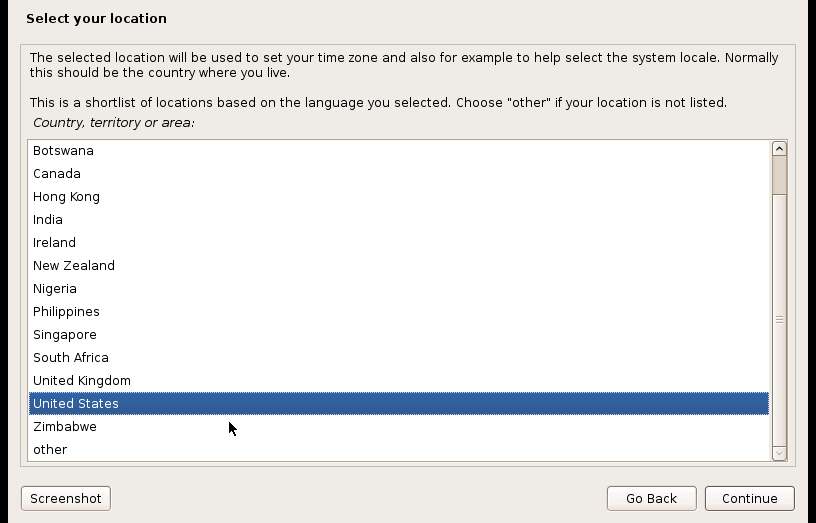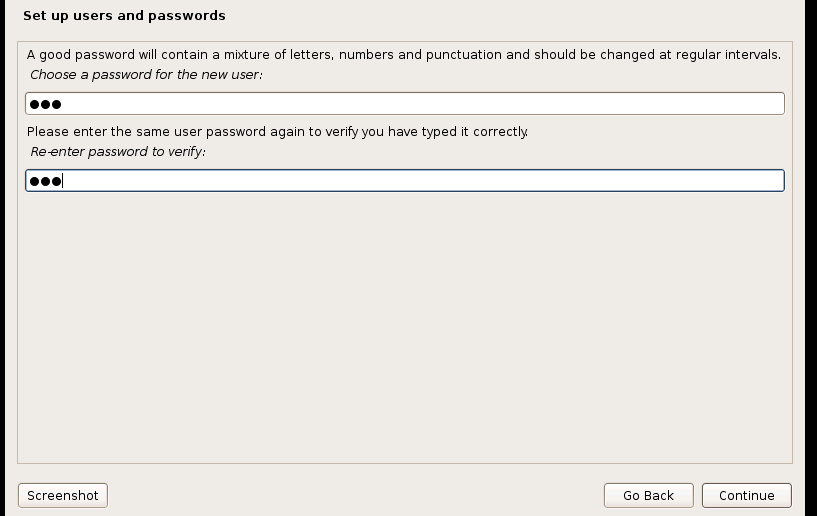Selamat malam semua, setelah video yang kurang jelas karena salah setting quality, sekarang akan saya berikan tutorial instalasi debian 6 pada vmware.
tentu saja, yang dibutuhkan adalah : vmware workstation, file ISO / master debian 6, restu orang tua.
Debian adalah salah satu distro linux, termasuk golongan GNOME bukan KDE looh.
langsung saja kita mulai
open vmware, klik file > new virtual machine
di tutorial sebelumnya sudah di bahas tentang wizard ini, jadi sekarang langsung kita gunakan saja untuk mempermudah dan mempercepat instalasi vroooh.. langsung masukkan master ( ISO ) ke dalam tab installer disc image file.. vmware akan mendeteksi OS berdasarkan file ISO yang dimasukkan, apabila windows 7 ya keluar windows 7, kalo xp ya xp, dll..
lalu klik next..
tentukan harrdisk dari vm yang akan digunakan, minimal 20 GB, karena debian mendukung GUI dan CLI serta terdapat REPOSITORI yang dapat digunakan untuk mendukung fungsi dari debian itu sendiri, kalau sudah pilih mode file dari harddisk virtual. setelah selesai klik next..
langsung muncul mas bro tampilannyaa, untuk mempercepat instalasi pilih yang Install, untuk install dengan santai sambil menikmati gui dan mouse pilih Graphical install, untuk optional install pilih advanced options. disini ane pilih yang Graphical install, karena yang install biasa sudah ada pada video..
tekan ENTER
Pilih bahasa yang akan digunakan baik dalam instalasi maupun sistem, setelah selesai klik continue
pilih lokasi kamu, setelah itu klik continue
pilih konfigurasi keyboard kamu, sebaiknya jangan di ganti karena kebanyakan orang indonesia pake keyboard QWERTY .. langsung klik continue
akan muncul loading sebentar, nyruput kopi dulu mas broo
loading masih berlanjut, snack mana snack ??
akan muncul pesan error berikut, umum terjadi pada VM karena setingan dasar dari NIC belum di definisikan, klik continue
pilih do not configure the network at this time, karena agar kita setting belakangan aja.. pilihan 1 dan 2 kurang direkomendasikan, pilihan 3 akan membawa kita pada tab setting IP.
klik continue
Masukkan Hostname atau NAMA PC kamu, lalu klik continue
masukkan ROOT password, ingat password ini PENTING !!!!! setelah itu klik continue
masukkan nama user baru , lalu klik continue
masukkan password dari user tadi, setelah itu klik continue
konfigurasikan waktu dan tanggal, setelah itu klik continue
untuk partisi harddisk, sebaiknya pilih pilihan yang pertama.. biar cepat..
kalo mau manual juga gpp, tapi ingat, swap = 2x RAM , min 1 Gb.. klik continue
muncul hdd virtual yang tadi dibuat, klik aja lalu klik continue
ini adalah tab untuk mempartisi hdd, pilih yang atas aja biar cepat. atau bisa juga manual dengan memisahkan tiap partisi sendiri sendiri ( not reccomended for newbie ). klik continue
nah muncul detail dari pilihan kita tadi, klik finish partitioning lalu klik continue
klik yes, lalu klik continue untuk melanjutkan proses format dari hdd.
Loadiiing
Masih loading, goyang dribel dulu baaang
tab ini digunakan untuk menambahkan repositori secara langsung pada instalasi OS, pilih saja tidak untuk proses instal yang cepat, pillih yes untuk menambahkan dvd repositori dan langsung menginstall aplikasinya pada debian. klik continue kalau sudah
Loaadiiing asli lama brooo
ini semacam pilihan untuk mengirim survey penggunaan debian ke situs debian, pilih yes bila anda ingin berpartisipasi, pilih tidak bila anda tidak ingin mengikuti. setelah itu kli continue
ini merupakan tab untuk memilih software yang di install. untuk memunculkan gui centang Graphical desktop environment. software server juga telah disediakan di sini pilih sesuai kebutuhan, lalu klik continue
Loaaddiiiing
ini tab untuk menginstall GRUB secara otomatis, pilih yes saja, lalu klik continue
Goyang dumang duluu
Installation Completee, selaamaat.. klik continue.
pada VMware klik i finish installing agar boot pertama langsung pada hdd, tidak pada dvd rw ( iso )
Boot pertama debian
Tampilan utama debian
untuk masuk, gunakan saja user dan password dari user, bukan ROOT password loh yaa..
oke sekian tutorial instalasi debian 6, selamat mencoba ya..